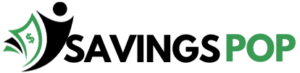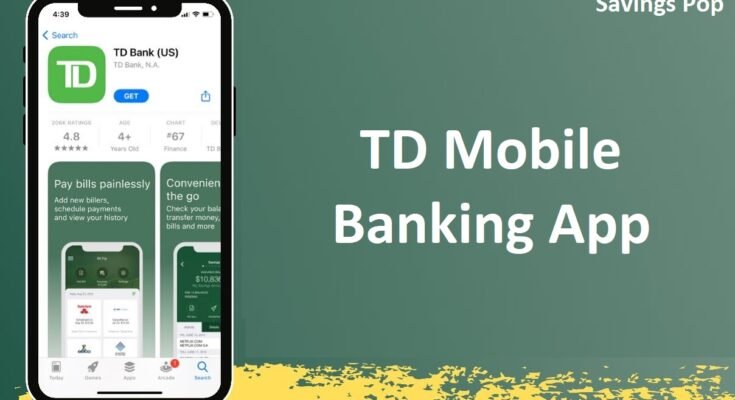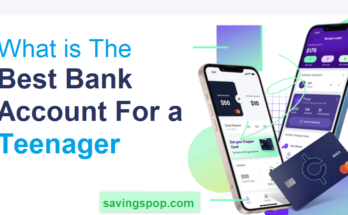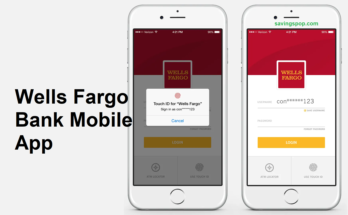The TD Mobile Banking App offers a convenient and steady manner to control your budget on the pass. With a consumer-friendly interface, the app allows you to test account balances, switch funds, pay payments, deposit checks, and tune spending results easily. Enhanced security capabilities like Touch ID and Face ID make sure your private information is covered. Stay knowledgeable with real-time notifications and take benefit of financial control equipment that assists your price range and keeps smarter. Download the TD Mobile Banking App today to experience banking made simple, each time and everywhere.
Features of TD Mobile Banking App
1. Manage Your Accounts Anywhere, Anytime
- Access all your TD Bank accounts from your smartphone or tablet.
- Monitor account interest, view balances, and music transactions at the pass.
- Set up email alerts to stay informed about account activity and balances.
2. Convenient Check Deposits
- Use TD Bank Mobile Deposit to deposit checks from everywhere, every time.
- Simply pick out your account, enter the amount, take a photograph of the test, and publish.
- Save time and trouble by heading off journeys to the financial institution or ATM.
- Enjoy the ease of 24/7 availability for depositing exams.
3. Easy Fund Transfers and Payments
- Transfer funds between your TD Bank accounts quickly and securely.
- Schedule transfers in advance to manage your finances effectively.
- Send money to friends and family using Zelle®, a fast and free payment service.
4. Enhanced Security Measures
- Log in securely using Touch ID and single-use security codes.
- Choose to receive security codes via text or voice message during setup.
- Rest assured knowing your personal & financial information is protected.
5. Access to Account Statements
- View and access your account statements 24/7 within the app.
- Opt for paperless statements to reduce clutter and contribute to environmental conservation.
6. User-Friendly Interface
- Enjoy an easy and intuitive interface designed for ease of use.
- Navigate via the app effortlessly to perform banking tasks correctly.
- Get quick right of entry to essential banking features right at your fingertips.
With the TD Mobile Banking App, you can effortlessly manage your finances, deposit checks, switch price ranges, and pay bills securely from anywhere, making sure a continuing banking revel is tailored to your needs.
Must Read: Lloyds Bank Mobile App
Mobile Check Deposit 24/7
With TD Bank Mobile Deposit, deposit checks anytime, day or night using your smartphone or tablet. Follow these steps:
- Tap “Deposit” quick link
- Enroll for mobile deposit
- Accept the terms and conditions
- Tap “deposit a check”
- Follow tips for capturing the check image
- Select account and input amount
- Photograph front and back of check
- Confirm details and continue
- Wait for processing
Funds are typically available the next business day. For more details, refer to your Personal Deposit Account Agreement.
Mobile Bill Pay Options
Here’s a condensed version of the instructions:
- Open the TD Mobile Banking App.
- Access the Bill Pay feature.
- Tap the “Bill Pay” quick link.
- Confirm or edit your email address and press continue.
- Review and accept the Terms of Use.
- Your enrollment is complete.
- Tap “Continue” to set up bills.
- Tap “Add Bill” to add bills.
- Search for your biller in the TD Bank directory.
- If found, tap “Add” and enter your account number.
- Enroll in eBills if available.
- Enter verification for eBill if needed.
- Choose the bill address and accept eBill Terms of Use.
- Tap “Let’s pay your bill” to make a payment or tap “OK” to add more bills.
- If the biller isn’t in the directory, manually add the bill details.
- Review and confirm bill information.
- Tap “Add Bill“.
- Your bill is added, or tap “OK” to return to the Bill Pay screen.
Send Money With Zelle® and Make Transfers
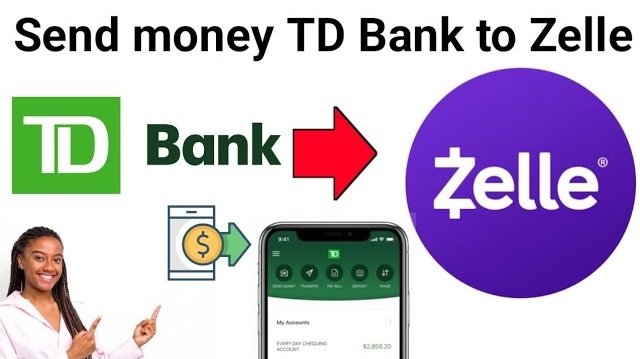
- From making transfers between your TD accounts to quickly sending money to people using Zelle®-you have lots of secure options in the TD Mobile Banking App.
- Tap on “Pay & Transfer” to schedule an immediate, future, or recurring transfer.
- Tap on “Internal Transfer“
- Tap “From” and select the account from which you want to make money
- Tap “To” and select which account should get the money. Tap “Amount” to enter a specific transfer amount. Or, you can choose a transfer amount. To make an immediate one-time transfer, select “Now“. Select “Future” to set up recurring transfers.
- Tap “Select a transfer date” to choose a start date from the calendar. Schedule the frequency for your recurring transfers from the drop-down menu.
- Select the “End date” for your recurring transfers. Tap “Review” once you’ve filled in everything.
- Make sure the details for your transfer request are correct. Tap “Complete” to confirm your transfer request.
- You will get a confirmation screen after you complete your transfer. Return to your mobile app home screen to continue banking. Make another immediate, future, or recurring transfer. View any transfers you have scheduled
Easily Manage Your Money and Accounts
Manage Your Cards Easily
With the TD Mobile Banking App, you have complete management over your credit and debit playing cards. You can prompt a brand new card, and if your card is misplaced, stolen, or out of place, you may take a brief motion to steady it. Additionally, you could request a brief increase for your debit card restriction properly from the app. This guarantees you constantly have the ability and security you need.
Personalized account alerts
Your cash is non-public, and so are your banking wishes. With TD Alerts, you could set up notifications that hold you knowledgeable approximately your account activity. Choose indicators for such things as low balances, deposits, or uncommon transactions. It’s a clean manner to stay on the pinnacle of your finances each day.
Customized Notifications for Your Banking Needs
TD Alerts permits you to tailor your notifications to fit your everyday banking necessities. Keep the song of your spending and ensure the safety of your money owed by way of putting in place customized signals to your debit card, checking, financial savings, credit playing cards, and small enterprise accounts.
Manage Your Finances Anytime, Anywhere
Stay in the Know
Keep tabs on your account balances and transactions instantly, so you’re always aware of your financial situation.
Defend Against Fraud
Rest assured knowing that fraud alerts are active for your TD Debit or Credit Card, providing an extra layer of security for your accounts.
Plan Ahead
Reach your financial goals by monitoring your account activity and utilizing balance alerts to stay on track.
Easy Setup and Control
Set up Alerts for Your TD Accounts
Conveniently configure alerts for your accounts using the TD Bank app or Online Banking, putting you in control of your notifications.
Take Action with TD Alerts
Receive notifications tailored to your preferences, empowering you to act swiftly to keep your TD accounts and cards secure.
Tailored Alerts for Every Need
Checking & Savings Account Alerts
Receive alerts when your account balance goes above or below a specified amount, helping you manage your money effectively.
Debit Card Alerts
Track your spending and enhance account security with alerts for various transaction types on your TD Bank Debit Card.
Credit Card Alerts
Monitor your credit card activity closely with a range of alerts available, ensuring peace of mind while spending.
With TD Alerts, you can stay informed and in control of your finances with personalized notifications delivered when and where you need them.
Pay Bills Quickly and Easily
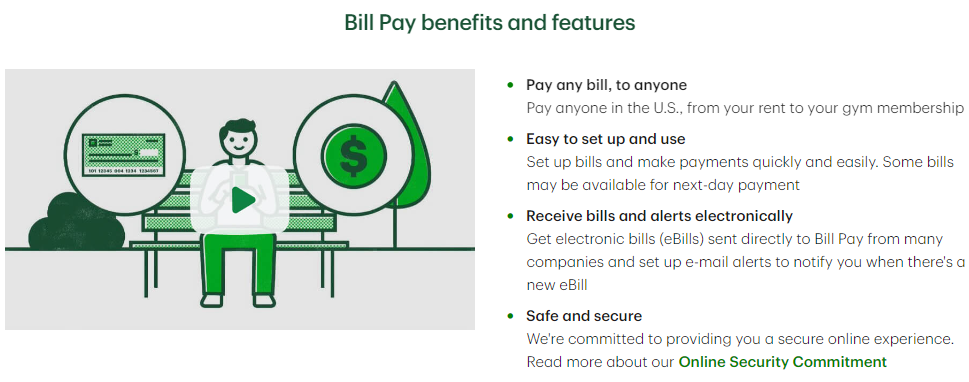
Easy, Free, and Convenient
TD Bank Bill Pay offers a hassle-free way to manage your bills from Online Banking or the TD Mobile Banking App. Set it up effortlessly, pay your bills quickly, schedule payments, and even receive reminders—all for free and with utmost safety and security.
Key Features of Bill Pay
- Pay Any Bill, to Anyone: From rent to gym memberships, pay all your bills to any person or company in the U.S.
- Simple Setup and Usage: Easily set up bills and make payments, some of which may even be available for next-day payment.
- Receive Bills and Alerts Electronically: Get eBills directly to Bill Pay from many companies and set up email alerts for new eBills.
- Secure Transactions: TD Bank is committed to providing a secure online experience for your peace of mind.
How Bill Pay Works
Once you’ve set up your payees, you can choose payment dates for your bills. Payments are made either through electronic funds transfer (ACH) or by mailing a paper check, depending on the recipient.
- ACH Electronic Payments: Offers options for rush payments and scheduling payments to multiple companies at once.
- Payments by Check: For companies that don’t accept ACH, TD Bank sends a check to arrive on the scheduled payment date.
Tips for Maximizing Bill Pay
- Double-check all entered details, especially account numbers and payment amounts.
- Funds may be withdrawn up to 2 business days after the payment date for ACH payments.
- Consider the payment funds withdrawn as soon as the payment is scheduled to help avoid overdrafts.
- Utilize alerts for new bills and consider modifying recurring payments when necessary.
Paperless statements
Go paperless for clutter-free banking. Stay organized and track your account easily with electronic statements, saving trees and hassle.
Steps:
- Enter your username and password. Tap “Log In” to complete authentication. You may have to complete a one-time password for additional authentication.
- Tap the account whose statement you want to view.
- Select the “Statements” tab. Enter the statement period from the drop-down menu. Tap the statement you’d like to view.
- Your statement will automatically load for you to view. Tap the back arrow to return to the “Statements” tab.
- You can also request statements for your account from the “Statements” tab paperless. Paperless statements can help you save time, reduce clutter, eliminate potential paper statement fees, and go green. Select “Enroll Today” to request paperless statements.
- Please make sure you have ample phone storage when downloading online statements. Select which account(s) you’d like to go paperless. We’ll send you an e-mail to alert you when statements are available. You can add/remove delivery contact info. When done with your paperless selections, tap “Save Settings“.
- You must review and accept our eSignature and Paperless agreements to complete your request. Tap “Accept” to finalize your paperless request.
- You will get a confirmation that your statement settings have been updated – you can update these settings at any time.
Also Read: Green Dot Mobile Banking App
TD for Me Alerts
Get the best from the TD Bank app with personalized messages about updates, security tips, and more. Sign up now for tailored notifications to stay informed and secure.
steps:
- Tap the main menu.
- Tap “TD Alerts” on the main menu.
- Tap “TD for Me“.
- TD for Me is your key to staying informed about everything TD Bank offers. Maximize your banking experience with notifications about features and programs. Tap “Let’s do this” to join TD for Me.
- Choose “Allow” if you want TD for Me to send you push notifications.
- Welcome to TD for Me! You’ll get updates about exciting news and app features. Tap Settings to change your TD for Me choices.
- Turn your TD for Me services on or off. Tap the back arrow to return to your app home screen.
Fast customer service 24/7
Quickly reach customer service anytime with TD ASAP in the TD Mobile Banking App. Skip the wait and connect directly to live assistance, ensuring prompt support. Plus, it helps us identify you when you call, streamlining the process for a smoother experience.
Digital Wallet
How to Enroll in Online Banking With the TD Bank App
- Tap “Sign up” on your TD Bank app login screen.
- Tap “Personal” to enroll your account.
- Have the info you’ll need handy: your Social Security Number, your TD Bank ATM, Visa® Debit or Visa® Credit Card, your e-mail address, and your TD Bank account number. Toggle right to confirm you are the account owner for all accounts being enrolled. Tap “Continue“.
- Tap “eSignature Agreement” to review (optional). Tap “Accept Terms” to accept the eSignature Agreement.
- Tap “Online Banking Agreement” to review (optional). Tap “Accept Terms” to accept the Online Banking Agreement.
- Enter your personal information. Enter your account information.
- Create your username and password. Your password must have 8 – 32 characters, at least one letter, and at least one number. Use our hints to make a strong password: include both upper and lower-case letters and special characters (# % @ etc). Re-enter your password to confirm. Tap “Continue” to submit all your information.
- Review information about single-use security codes.
- Review and accept our Security Terms and Conditions.
- Enter your phone number to receive your security codes.
- You can request a security code for every log-in.
- Let us know if we should call or text your security code. Enter the security code you received. Confirm receipt of your code.
- You can add up to 3 more phones to get codes. You can skip this step, or continue after entering the info.
- Submit your e-mail for security messages only. Tap “Continue” to complete your enrollment and return to the TD Bank app home page.
How to Log in to the TD Mobile Banking App
- Enter your username and password. Tap “Log in“.
- You now have access to your TD accounts, all in one place. Manage your accounts, make transfers, pay bills, and more.
Forgot Your User Name for the TD Bank App
- Tap “Need help logging in?“.
- Choose “I forgot my user name“.
- Enter your Social Security Number. Select your card or account type. Enter your card or account number. submit.
All set! You have retrieved your user name. You can now log in or if you forgot your password you can reset it.
Forgot Your Password for the TD Bank App?
- Tap “Need help logging in?“.
- Choose “I forgot my password“.
- Enter your user name and the last 4 digits of your Social Security Number. Continue to verify it’s you.
- Confirm your phone number. Choose text or call to receive your single-use security code.
- Enter your single-use security code. Create your new password. Your password must have 8 to 32 characters, at least one letter, and at least one number. Use our hints to make a strong password: include both upper- and lower-case letters and special characters like (#, %, or @). Re-enter your new password to confirm it. complete.
- Your password has been updated and you’re logged in.
How to Set Up a Direct Deposit With the TD Bank App?
Enter your username and password. Tap “Log in” to complete authentication. You may have to complete a one-time password for additional authentication.

- Select the main menu from your TD Bank home screen.
- Select “Account Services“.
- Select “Direct deposit form“.
- Select the account where you want to have your money deposited.
- A pop-up will appear with the accounts available for Direct Deposit. Select the account where you want to have your money deposited.
- Select how much you want to be deposited into the selected account. To deposit the entire check, select “Total net check amount”. Select “Create form” to finish.
- Or select “A set amount” to deposit a portion of your check. Type in the dollar amount you want to deposit. Select “Create form” to finish.
Download or Save the PDF form to print or e-mail as needed.
Set Up Apple Pay in Your TD Mobile Banking App
- Tap “Menu“.
- Tap “Digital Wallet“.
- Choose the TD card you want to add from the list of eligible cards. Don’t see your card? Tap on “See which cards are eligible“.
- Find the Apple Pay icon and tap “Add” to add your card. If you have other TD Bank cards that are eligible, you can add multiple cards to Apple Pay here.
- Tap “Add to Apple Pay” to add your additional cards.
- Once you confirm your card information and accept the terms and conditions in the Apple Wallet, your card is successfully added and ready to use. To learn more, tap “How do I use a digital wallet“
- Now that you’ve set up your digital wallet, tap “Next” to learn how to use it.
- Once your card is added, you can set it as your default payment method right from your wallet app. Tap “Next” to learn how to pay in stores.
- Using your digital wallet in stores is easy! Anywhere you see the contactless symbol, hold your phone near the card reader, then use your passcode, Touch ID, or Face ID. Tap “Next” to learn how to pay online.
To pay online or in apps when you’re on a compatible Apple device, choose Apple Pay, check your details, and then confirm the purchase using your passcode, Touch ID, or Face ID. Tap “Done” to go to the TD Mobile Banking App home screen.
Set Up Google Pay in Your TD Mobile Banking App
- Tap “Menu“.
- Tap “Digital Wallet“.
- Choose the TD card you want to add from the list of eligible cards. Don’t see your card? Click on “See which cards are eligible”. Tap “Add” to add your card to Google Pay.
- If you have other TD Bank cards that can be added to Google Pay you can select them here and add them all simultaneously.
- Once you confirm your card information and accept the terms and conditions in the Google Wallet, your card is successfully added and ready to use. Learn more about how to use your digital wallet.
- Now that you’ve set up your digital wallet, tap “Next” to learn how to use it in stores and online.
- Once your card is added, you can set it as your default payment method right from your wallet app. Tap “Next” to learn how to pay in stores.
- Using your digital wallet in stores is easy! Anywhere you see the contactless symbol, unlock your phone and hold it near the card reader – that’s it. Tap “Next” to learn how to pay online or in apps.
To pay online or in apps, tap the Google Pay button at checkout. If asked, choose your payment method, enter your shipping address, and confirm your order. Tap “Done” to go to the TD Bank app home screen.
View and Print the Zelle® QR Code in the TD Bank App
Enter your username and password. Tap “Log in” to complete authentication. You may have to complete a one-time password for additional authentication.
- Tap the “Zelle®” quick link.
- Tap the “View my QR Code“.
- Select the printer icon.
- Select your printer. Select “Print” to finish printing your Zelle® QR Code.
How to Transfer External Funds in the TD Banking App
Enter your username and password. Tap “Log in” to complete authentication. You may have to complete a one-time password for additional authentication.
- Tap the “Pay & Transfer” quick link.
- Tap the “External Transfer” quick link. Don’t see “External Transfer“? External transfer services are available for most TD personal checking, money market, and savings accounts. Your eligible personal deposit account must be active & enabled for ACH transactions and Online Banking transfers.
- Select “Add a New Account“.
- Select the type of non-TD account to add. Enter Account Nickname (optional). Enter your routing number. Enter your account number. Re-enter your account number. Select “Next“.
- Select “Done“.
- Select the external account from which you want to send funds. Select your TD account to receive the funds. Enter the amount of money you want to transfer. Select a transfer date. Note: You can view the transfer limit allowed for your account(s).
- Select payment frequency: One-time or recurring. Tap “Fees and delivery info” to access a table of funds availability, cutoff times, and fees. You can also enter a note about the transfer under “Memo to self“.
- Select “Review” Review the details of your external transfer request. Select “Edit” if the details are not correct. Select “Cancel” if you don’t want to complete the transfer. If your transfer details are correct, tap “Confirm“.
- You have completed your transfer of external funds. Select “Activity” to access a list of all your scheduled and completed external transfers. Select “New Transfer” to start a new transfer request.
View activity for a list of all scheduled and completed external transfers.
How to Enroll in Online Banking With the TD Bank App
- Tap “Sign up” on your TD Mobile Banking App login screen.
- Tap “Personal” to enroll your account.
- Have the info you’ll need handy: your Social Security Number, your TD Bank ATM, Visa® Debit or Visa® Credit Card, your e-mail address, and your TD Bank account number. Toggle right to confirm you are the account owner for all accounts being enrolled. Tap “Continue“.
- Tap “eSignature Agreement” to review (optional). Tap “Accept Terms” to accept the eSignature Agreement.
- Tap “Online Banking Agreement” to review (optional). Tap “Accept Terms” to accept the Online Banking Agreement.
- Enter your personal information. Enter your account information. Create your username and password.
- Use our hints to make a strong password: include both upper and lower-case letters and special characters (# % @ etc). Re-enter your password to confirm. Tap “Continue” to submit all your information. Review information about single-use security codes.
- Review and accept our Security Terms and Conditions. Enter your phone number to receive your security codes.
- You can request a security code for every log-in. Let us know if we should call or text your security code.
- Enter the security code you received. Confirm receipt of your code. You can add up to 3 more phones to get codes.
- You can skip this step, or continue after entering the info.
- Submit your e-mail for security messages only.
- Tap “Continue” to complete your enrollment and return to the TD Bank app home page.
How to Enroll for Zelle® With the TD Mobile Banking App
- Tap the “Zelle®” quick link.
- To enroll, you’ll need a TD Bank personal checking or money market account and your e-mail address or U.S. mobile phone number. Tap “Get Started” to continue.
- Review and accept the Terms and Conditions for Send Money with Zelle®.
- You can choose the e-mail address or U.S. mobile number we have on file or provide a new one. Continue to the next step in the signup process.
- Review the consent notice about calls and texts to your mobile number. Continue to have a verification code sent to your mobile number.
- Enter the 6-digit verification code that was provided to your cell phone. Tap “Verify” to proceed with sign-up.
- Tell us which account you’d like to use to send and receive money. Confirm account to complete sign up.
You’re now enrolled to use Send Money with Zelle®.
How to Send Money With Zelle® With the TD Bank App
To streamline the process of sending money via Zelle® through TD Bank:
- Log in with your username and password.
- Tap the “Zelle®” quick link.
- Select “Send” to proceed.
- Review the Zelle® Tips before continuing.
- Tap “Access Contacts” when ready.
- Grant TD Bank access to your device contacts by selecting “OK“.
- Add a new contact by selecting “New Contact“.
- If the recipient is already a contact, choose “Add from device” or manually input their details.
- Select the desired contact from your list.
- Choose their mobile number or email.
- Verify the contact information by tapping “Continue“.
- Set the amount, and payment date, and select the account for payment.
- Review payment details and add a note if needed.
- Ensure sender and receiver are enrolled with Zelle® and instant limits are not exceeded.
- Acknowledge the security reminder by selecting the checkbox.
- Tap “Send” to initiate the payment.
- Wait briefly for processing confirmation.
- Once confirmed, tap “All done” to return to the Zelle® home screen.
- Your recipient is now saved in your list.
Note: Device contacts sync with Zelle® once every 24 hours. Log out and log in again for updated contacts. Avoid logging in on another device within 24 hours to ensure contacts sync correctly.
Enroll in Balance Alerts Using the TD Bank App
- Enter your username and password. Tap “Log in” to complete authentication. You may have to complete a one-time password for additional authentication.
- Tap “TD Alerts” on the main menu
- Select Deposit accounts. You can also set up alerts for your Debit and ATM cards, TD Credit Card, Bill Pay, and TD for Me.
- Tap “Add new alert” to set up balance alerts for your eligible TD Bank account. Choose the balance alert you want to set up: Low or High
- Tap “High” to set up this alert
- Type in the dollar amount to set your high balance limit and be notified when your account goes above that amount
- Select one or more options for receiving alerts: push notifications or e-mail. Ensure you have enabled push notifications for the TD Mobile Banking App within your device settings. Tap the buttons to turn on the notifications you want. Tap “Save” to confirm your choices.
- “Alert added” pop-up will appear under your account.
- You can see all your balance alerts under your account. Manage your alerts, make updates, and add or delete alerts anytime. Tap any alert to edit it
- You can turn the alert on or off, update your dollar amount preference, choose your notification preferences, add a contact to receive an email when the alert is triggered, and even delete the alert. To add a new e-mail address, tap “Add contact“.
- Add a new e-mail address and give it a nickname if you want. Tap “Save“.
- The additional email address will now display under your notifications. Tap “Save“.
More Read: Dave Mobile Banking App
Enroll in TD Alerts Using the TD Mobile Banking App
- Enter your username and password. Tap “Log in” to complete authentication. You may have to complete a one-time password for additional authentication.
- Tap the main menu.
- Tap “TD Alerts” on the main menu.
- Select Debit and ATM cards. You can also set up alerts for your TD Credit Card, Bill Pay, TD for Me, and your deposit accounts.
- Tap “Add new alert” to set up alerts for your eligible TD Bank cards.
- Choose the alert you want to set up:
- Transaction threshold Gas station
- Transaction declined
- ATM withdrawal
- International transaction
- Online or phone transaction (card not present)
- Tap “Online or phone transaction (card not present)” to set up this alert.
- Select one or more options for receiving alerts: push notifications or e-mail. Ensure you have enabled push notifications for the TD Bank App within your device settings.
- Tap the buttons to turn on the notifications you want.
- Tap “Save” to confirm your choices.
- “Alert added” pop-up will appear under your card.
- Each alert you set up will display under your card. Tap “Add new alert” to set up additional alerts on this card or any other eligible TD Debit Card.
- You can see all your debit card alerts under your card. Manage your alerts, make updates, and add or delete alerts anytime. Tap any alert to edit it.
- You can turn the alert on or off, choose your notification preferences, and even delete the alert. To add a new e-mail address, tap “Add contact“.
- Add a new e-mail address and give it a nickname if you want.
- Tap “Save“. You’ve added email. The additional email address will now display under your notifications. Tap “Save“.
How to Lock Unlock Your Debit ATM Card on the App
- Tap to open the main menu in the app
- Tap the “Account Services” section.
- Tap “Debit & ATM Cards: Manage a new or existing card” to get started.
- Select “Lock or Unlock a Card“.
- If you are a Zelle® customer, your Zelle® account will be disabled if you send or receive money while your debit card is locked.
- Locking your debit or ATM card will temporarily disable it – you won’t be able to use it to make purchases or at ATMs. Any recurring payments or subscriptions set up on your card may be interrupted. Slide this toggle to lock your card.
- You will see confirmation that your card has been locked. Once your card is locked, certain activity may continue to process after you disable your card. We recommend you review transactions made with this card in your account history, and if you suspect fraudulent activity, call the bank immediately. Slide this toggle to unlock your card.
- You will see confirmation that your card has been unlocked. Once unlocked, you can start using your debit or ATM card again.
Conclusion
The TD Mobile Banking app provides handy and stable admission to your budget at the move. With functions like clean fund transfers, bill bills, and cell deposits, handling your money has by no means been easier. The app’s consumer-pleasant interface makes banking tasks hassle-unfastened, whilst robust security features ensure your records remain safe. Whether checking your stability or tracking transactions, the TD Mobile Banking app offers an unbroken experience tailored to your desires. Download it nowadays to revel in banking at your fingertips. Simplify your monetary life with the TD Mobile Banking app!
FAQs
Q1. What do I need to download the TD Bank mobile app?
A: All you want is your internet-enabled iPhone®, iPad®, iPod Touch®, AndroidTM or BlackBerry® cellular tool.
- iPhone, iPad, and iPod Touch users will need a valid iTunes® user account
- Android device users can download the app through Google Play or the Amazon Appstore for Android
- BlackBerry users can download the TD Bank cellular app at BlackBerry App World or through our internet site
iPhone, iPad, and iPod Touch are logos of Apple, Inc.
Android is a hallmark of Google, Inc.
BlackBerry®, RIM®, Research In Motion®, SureType®, SurePress®, and associated trademarks, names, and symbols are the assets of Research In Motion Limited and are registered and/or used in the U.S. And countries around the world.
Q2. How do I enroll in Online or Mobile Banking?
A: To enroll in Online Banking, visit TDBank.com or download and open the TD cellular banking app.
You will want:
- Your Social Security Number
- Your TD Bank ATM or Visa® Debit Card
- Your electronic mail address
- Your TD Bank account quantity (any personal account)
Note: in case you do not have an SSN, you may nevertheless be able to begin your Enrollment, after which we’re going to contact you to finalize matters.
If you no longer have a debit or ATM card or do not desire to use online or mobile enrollment, you could go to your local TD Bank or name Customer Service to sign up at 1-888-751-9000.
Q3. How do I sign up for Mobile Banking at TD Bank?
A: If you are already enrolled in Online Banking, no extra sign-on is needed. Once you download the app, log in the use your Online Banking person call and password.
If you aren’t currently registered for Online Banking, join up via the TD mobile app or TD Bank Online Banking.
Q4. How do I make a mobile deposit?
A: You should be enrolled in cellular deposit to apply this option on the TD mobile app.
- In the cell app, pick out “Mobile Deposit” and then “Deposit a Check“
- Follow the stairs to the display
Be certain to put in writing the date and the word “Deposited” on the front of the test. Keep it for 14 days to make certain it has cleared, then break the test.